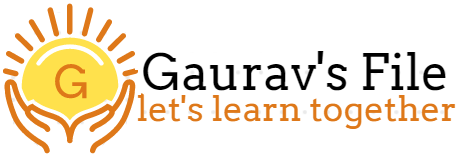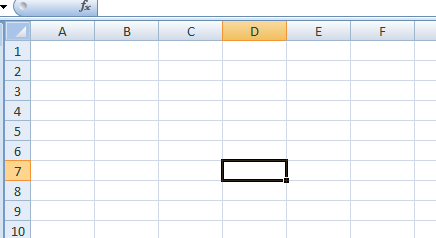WHAT IS MICRO SOFT EXCEL(MS Excel) , HOW CAN WE LEARN IT? | #MS Excel tutorial 1
MS Excel tutorial #1| MICRO SOFT EXCEL क्या हैं इससे क्या किया जा हैं आइये इसे जानते हैं
माइक्रो सॉफ्ट एक्सेल जिसे हम 'MS एक्सेल' के नाम से जानते हैं। यह माइक्रो सॉफ्ट Corporation के द्वारा बनाया गया हैं जो कि एक Spreadsheet प्रोग्राम हैं यह डाटा को Tabulation Format में रखने की सुबिधा प्रदान करने के लिए जाना जाता हैं। यह माइक्रो सॉफ्ट ऑफिस के अन्तर्गत आने वाला एक application हैं , जिसका use डाटा को व्यवस्थित करने के लिए किया जाता हैं
MS Excel बिभिन्न प्रकार के डाटा को व्यवस्थित करने और बड़ी से बड़ी mathmatical या logical गणना करने के लिए उपयोग किया जाता हैं गणना करने के लिए इसमें बहुत function दिए जाते हैं उन functions में बहुत type के फॉर्मूले होते हैं जिनकी help से हम कई प्रकार के Airthmatical Operator और लॉजिकल ऑपरेटर का उपयोग कर सकते हैं
MS Excel की बनाबट :
MS Excel के जिस भाग पर हम काम करते हैं उसे वर्कशीट कहते हैं, यह वर्कशीट पंक्तियों और कॉलमों से बनी होती है।खड़ी लाइन को कॉलम और पढ़ी लाइन को row हैं। row और कॉलम के कटान से बने खाने को हम cell कहते हैं।दिए गए चित्र में A ,B ,C ,D कॉलम हैं और 1,2 ,3,4... रो हैं। और काले घेरे से बनी आकृति सेल हैं जिसे हम d7 नाम देंगे और दिख रहा चित्र वर्क शीट कहलाता हैं। वर्कशीट में 1048576 row होते हैं इसे चेक करने लिए 1 पे करके control +down arrow पर प्रेस करके चेक कर सकते हैं। वर्कशीट में 16384 कॉलम होते हैं।
256 वर्कशीट होते हैं तथा एक वर्कशीट में 17179869184 cell होते हैं।
MS एक्सेल को चालू कैसे किया जाता हैं ?
MS एक्सेल को ओपन करने के कई तरीके हैं जो नीचे दिए गए हैं :
1 सबसे सरल तरीका यह होता हैं की डेस्कटॉप डिस्प्ले स्क्रीन में right click करते हैं और new opction में जाकर माइक्रो सॉफ्ट ऑफिस Excel worksheet पर लेफ्ट क्लिक करते हैं डेस्कटॉप पर उसका शॉर्टकट के बन जाता हैं तो शार्ट कट के पर डबल लेफ्ट क्लिक करते हैं तो ms excel open हो जाता हैं
2 की बोर्ड की सहायता से ms एक्सेल को ओपन करने के लिए {window+R }को प्रेस करते हैं तो run Command बॉक्स खुल जाता हैं फिर यहाँ Excel.exe टाइप करके ok पर क्लिक करते ही MS Excel ओपन हो जाता हैं
3स्टार्ट बटन पर क्लिक करके करके all program >office folder >click on Excel करते हैं तो एक्सेल ओपन हो जाता हैं
ओपन करने अन्य तरीके हैं जैसे :-
"start बटन " पर क्लिक करके टाइप करे excel तो ms एक्सेल दिख जाता हैं उस पर क्लिक करके ओपन किया जा सकता हैं
MS Excel की सहायता से हम क्या-क्या कर सकते हैं ?
1 Ms Excel की सहायता से हम conditional formatting कर सकते हैं।
2 Ms Excel की सहायता से हम Mathmatical और Logical गणनाये कर सकते हैं।
3 Ms Excel की सहायता से हमAccounting ,check list ,Empoly सैलरी ,डाटा फ़िल्टर कर सकते हैं।
4 हम MS एक्सेल की मदद से Student Attendance Sheet ,Mailing list बना सकते हैं।
5 हम MS एक्सेल की मदद से किसी भी बड़े से बड़े डाटा का चार्ट बना सकते हैं
6 डाटा को Tabular Format में रख सकते हैं।
Worksheet me एम एस एक्सेल विंडो के एलिमेंट
1 Title bar:
window का सबसे ऊपर वाला हिस्सा जिसमे document का नाम दिखलाई देता है Title bar कहलाता है।
2 Quick Access Toolbar :
यह विंडो के टॉप लेफ्ट कॉर्नर पर दिखाई देता है जिसमे प्रमुख रूप से Ubdo, Redo, save, spelling etc command दिए गए होते हैं
3 Ribbon and Ribbon Tab:
दिए गए चित्र को ध्यान से देखे और सबसे पहले Ribbon Tab को समझे Tital Bar (जहाँ book1 माइक्रोसॉफ्ट एक्सेल लिखा है) के नीचे काले घेरे के ऊपर वाला भाग Ribbon Tab कहलाता है जिसे हम Tab bar भी कहते हैं। काले घेरे से दिख रहा भाग Ribbon कहलाता है Ribbon Tab से जुड़े कमांड Ribbon में display होते हैं कुछ दिखे गए चित्र की तरह
दिए गए चित्र में home टैब को select किया गया है जिसके कमांड काले घेरे से दिखाये गए हैं।
Formula bar :
Ribbon के ठीक नीचे होता है (चित्र में ribbon को काले घेरे से दिखाया गया हैं) जिसमे Active cell और फॉर्मूला दिखाई देते हैं।
Active Cell name box:
यह फॉर्मूला बार के left side होता है जिसमे Active Cell का नाम दिखाया जाता है मतलब जिस सेल में हम काम कर रहे होते हैं उसको दिखाया जाता हैं।
Row Heading :
यह work sheet के बाई साइड में होता है , जिसे row नंबर की पहचान करने के लिए बनाया जाता है जिसमे लगातर नंबर 1 से 1048576 तक के नंबर लिखे होते हैं।
Column Heading:
यह वर्कशीट के ऊपर साइड होता है जिसमे कॉलम की पहचान करने के लिए बनाया जाता हैं है अल्फाबेटिकल नंबर लिखे होते हैं जो A से XFD तक होते हैं।
Worksheet tab:
जैसे की पहले भी बताया जा चुका है की वर्क शीट की संख्या 256 बताया गया है, परन्तु किसी भी वर्क शीट में पहले 3 वर्क शीट दिखाई गई होती है Sheet1,Sheet2,Sheet3 पर इनको जरुरत के हिसाब से बड़ाया घटाया जा सकता है।
Status bar:
यह window के सबसे नीचे होता है जिसमे यदि किसी data को select किया जाता है तो उसका पूरी जानकारी या कहे तो status शो होता है।
जैसे यदि हम कुछ नंबर को select करते हैं तो उनका sum ,औसत ,सबसे बड़ा नंबर ,सबसे छोटा नंबर,उनकी संख्या को दिखाता हैं।
view button
यह status bar पर ही होता है जिससे window को देखने का तरीका चुना जा सकता है जो 3 प्रकार के होते हैं normal, page layout, page break preview जो view मोड प्रदान करते है।
Zoom Slider:
यह view button के राइट साइड में होता है इसमे वर्कशीट को zoomin और Zoom out करने की सुविधा होती है जिससे हम वर्कशीट फाइल को आसानी से बड़ा या छोटा किया जा सकता हैं।
Executable File Name :
इसका Executable File नाम "excel.exe"होता है
Excel फाइल का Extension क्या होता है?
Excel अलग अलग प्रकर के सपोर्टेबल फाइल फॉर्मेट में डेटा को सेव करने की सुविधा प्रदान करता है। जिसका इसका एक्सटेंशन अलग अलग हो जाता है, परन्तु इसका By Default File Extension ".Xlsx" होता है।
कृपया यदि कुछ गलती हो तो कमेंट कर उसे बताये
**************** "Thanks"*****************